들어가기에 앞서,
라우팅을 더욱 자세히 알아보기 위해, 패킷트레이서라는 프로그램을 활용해 설명할 예정입니다.
만약, 패킷 트레이서를 가지고 계시다면 차근차근 따라해보시면 더욱 도움이 되실 거예요..!
라우터 구조
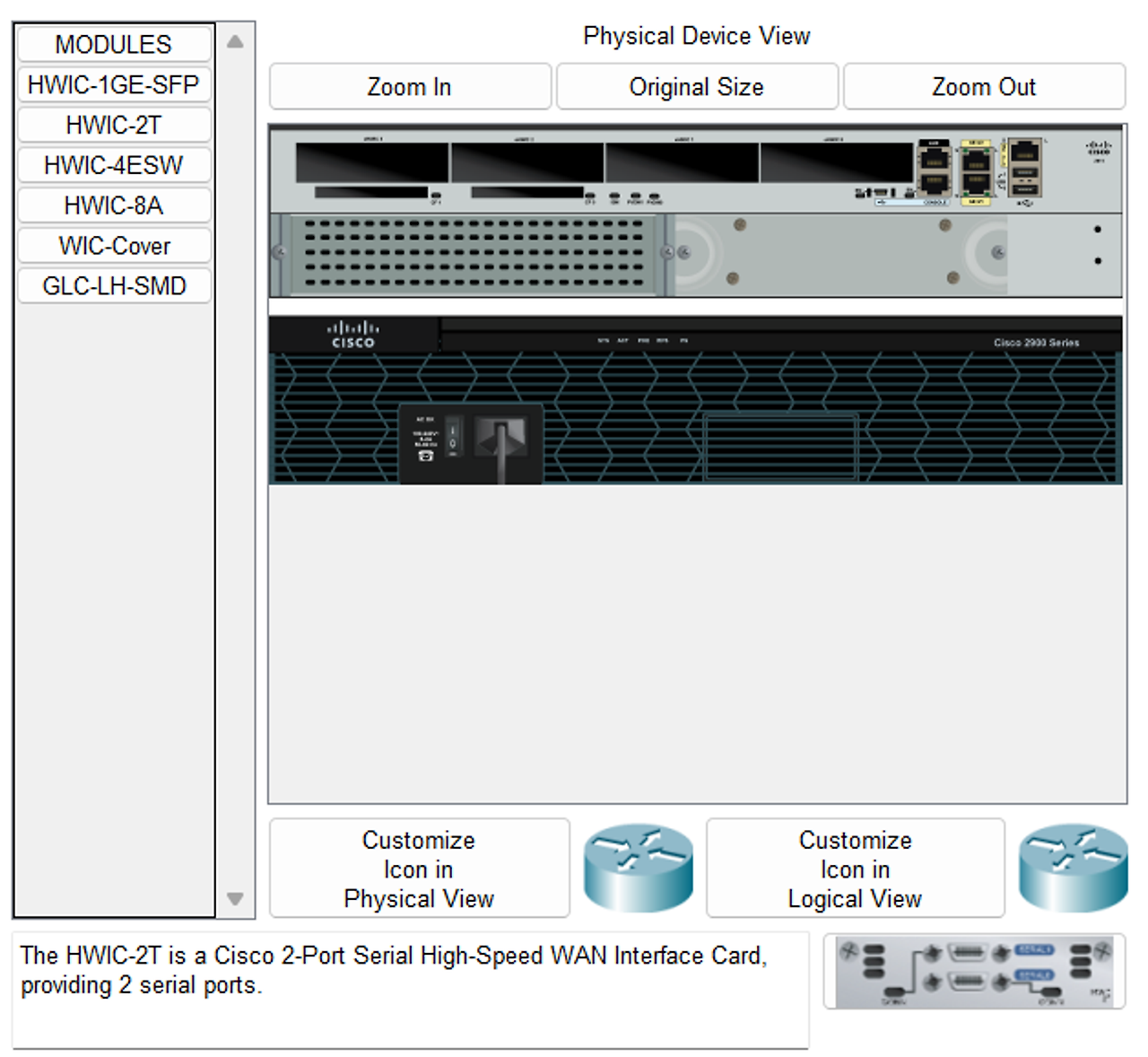
라우팅 설명을 위해 사용할 WAN Interface Card 는
HWIC-2T 입니다.
위의 사진에서 보이는 빈 공간에 실제로 케이블을 연결할 WAN Interface Card를 장착해주어야 해요.

HWIC-2T는 실제로 이렇게 생겼습니다!
Step 1. 라우터 간의 연결
대역을 분리하기 위해, 가상의 공간을 서울(노랑) , 부산(파랑) 이라고 가정하고, 설명을 이어가보도록 하겠습니다.
먼저 두 개의 라우터를 적당하게 배치한 후, Serial 0번으로 연결하도록 하겠습니다.
WAN 구간은 Ethernet이 아니기때문에, Serial 을 사용하여야지만 연결이 가능합니다.
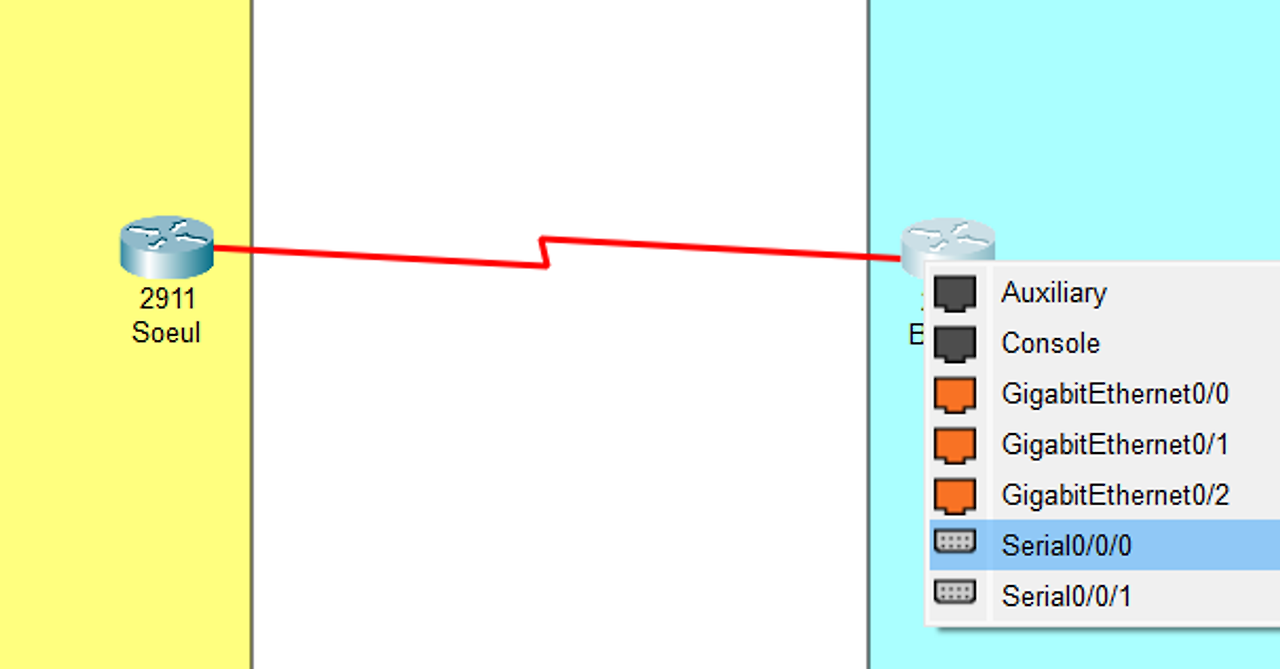
Step 2. 네트워크 구축
대역별로 라우터 1개, 스위치 1개, PC 3~4개를 먼저 배치해봅시다!
패킷 트레이서에서는 장비를 배치하기만 하면, 서로 통신이 되지 않습니다.
배치한 장비들은 반드시 Power ON 해주세요!
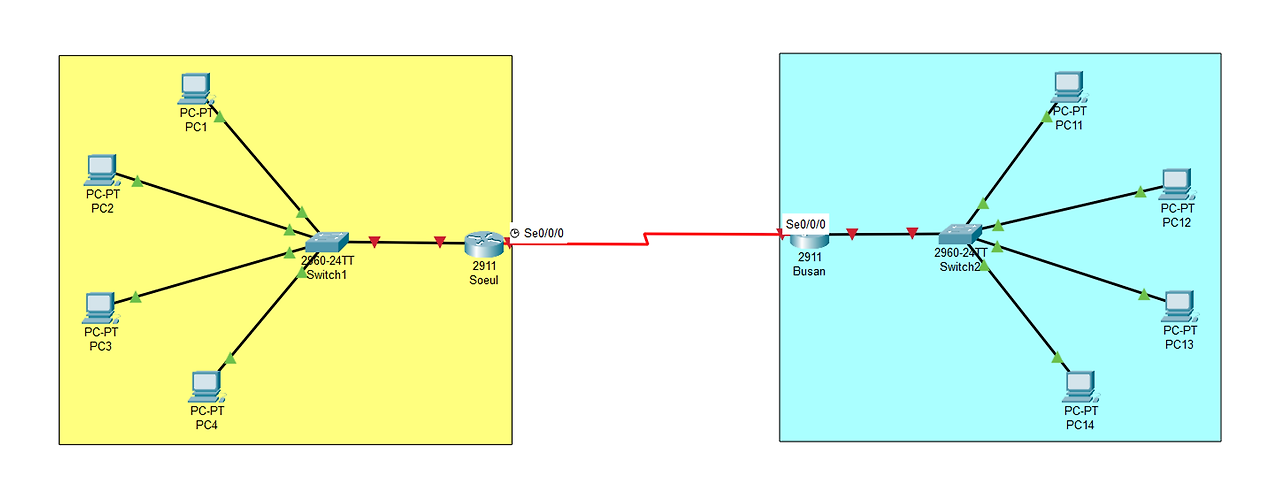
분명 PC, 스위치, 라우터 모두 Power를 켰는데, 왜 아직 WAN 구간은 빨간색으로 표시가 되는 걸까요?
라우터는 Power를 ON하더라도, default로 shutdown(disable) 되어 있습니다!!
때문에 반드시, 사용자의 개입이 필요해져요!
그렇다면 이제 라우터 콘솔을 사용해 직접 설정을 변경해봅시다.
Step 3. 각 라우터 설정
1. Router Console로 네트워크 설정
패킷 트레이서의 라우터 콘솔에서 사용하는 운영체제는 Interator OS (IOS) 입니다.
100MB를 기준으로 약 1000만원 정도...(네트워크 장비는 정말 가격이 후덜덜해요)이고,
CLI(Command Line Interface) 기반입니다
먼저, mode를 변경해 password를 사용하여 콘솔에 접속할 수 있도록 변경해봅시다.
Router> enable #설정을 바꾸어주어야 사용 가능함 ##user mode
Router$ configure # configure mode 진입
Router (config)$ enable password cisco
password 설정 이후에,
다시 콘솔에 접속하여 priviliged mode나 configure mode에 진입하기 위해서는
password가 반드시 필요하기 때문에
꼭! 기억해두세요!
라우터의 설정을 변경하는 과정은
전역설정 이기때문에
굉장히 중요한 작업 중 하나입니다.
때문에 비밀번호 설정은
현업에서도 반드시 필요해요!
라우터의 인터페이스를 보기 위한 명령어는..
Router$ show ip int brief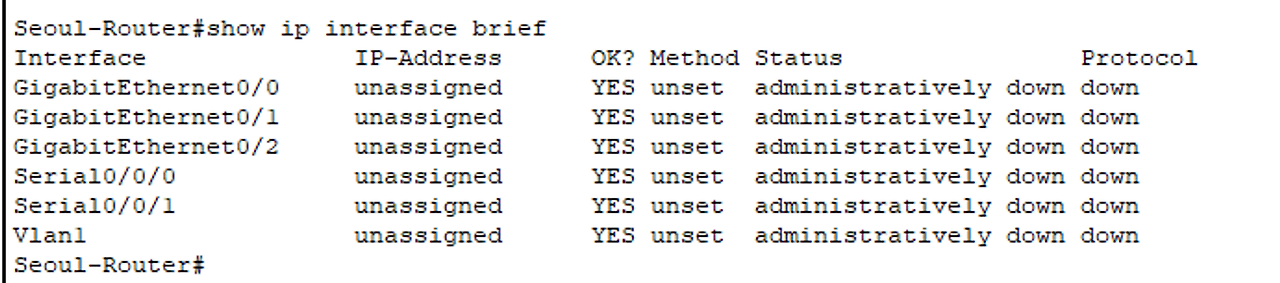
앞서 라우터 두 개를 연결하기 위해 보였던 모든 인터페이스가 콘솔 상에서도 동일하게 출력되는 것을 확인할 수 있습니다.
각각의 interface 설정을 바꿔주기 위해서는 Configuration mode에서 접근해야해요.
원하는 IP와 서브넷 마스크를 기반으로 ip address <IP> <subnetmask> 를 설정해주면 라우팅 대역을 설정할 수 있어요.
저는
서울 : 192.168.1.1/24
부산 : 192.168.2.1/24 로 대역을 지정해줄거예요!
Router(config)$ interface gi0/1 ## global configuration 모드
Router(config-if)$ ip address 192.168.1.1 255.255.255.0
Router(config-if)$ no ip address ##할당한 ip 삭제시 사용
Router(config-if)$ no shutdown
Router(config-if)$ end
Router$ show ip int brief ##할당한 ip 확인시 사용
2. 네트워크 설정 확인하기
우선은 서울 네트워크의 이더넷 망에 4개의 PC가 있기때문에,
각각 192.168.1.11 ~ 14까지의 IP를 PC에 할당해줄게요!
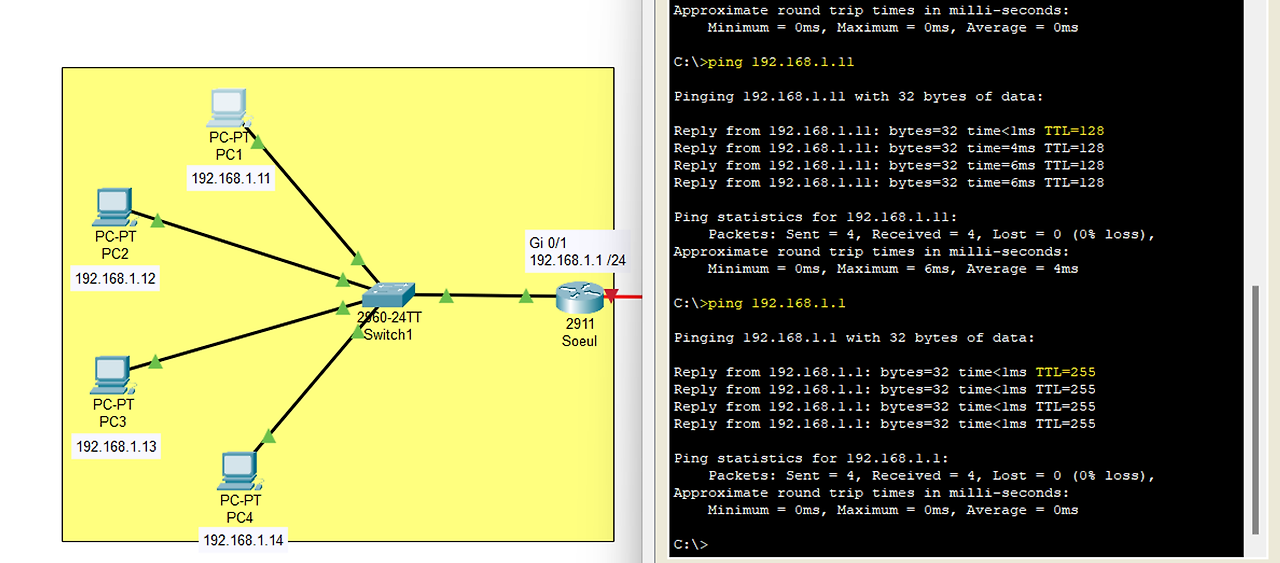
이후에 PC의 cmd 창을 열어 ping TEST를 진행하면, 실제로 네트워크가 잘 연결되었는지 아닌지 확인할 수 있어요!
PC에서 PC로의 ping과 PC에서 Router로의 TTL 값이 다른 것도 확인이 가능하답니다.
3. 라우터 설정 마무리하기
같은 방법으로 부산의 라우터 설정도 진행해볼게요.
명령어가 중복되기때문에, 빠르게 설정 및 test 결과만 공유할게요!
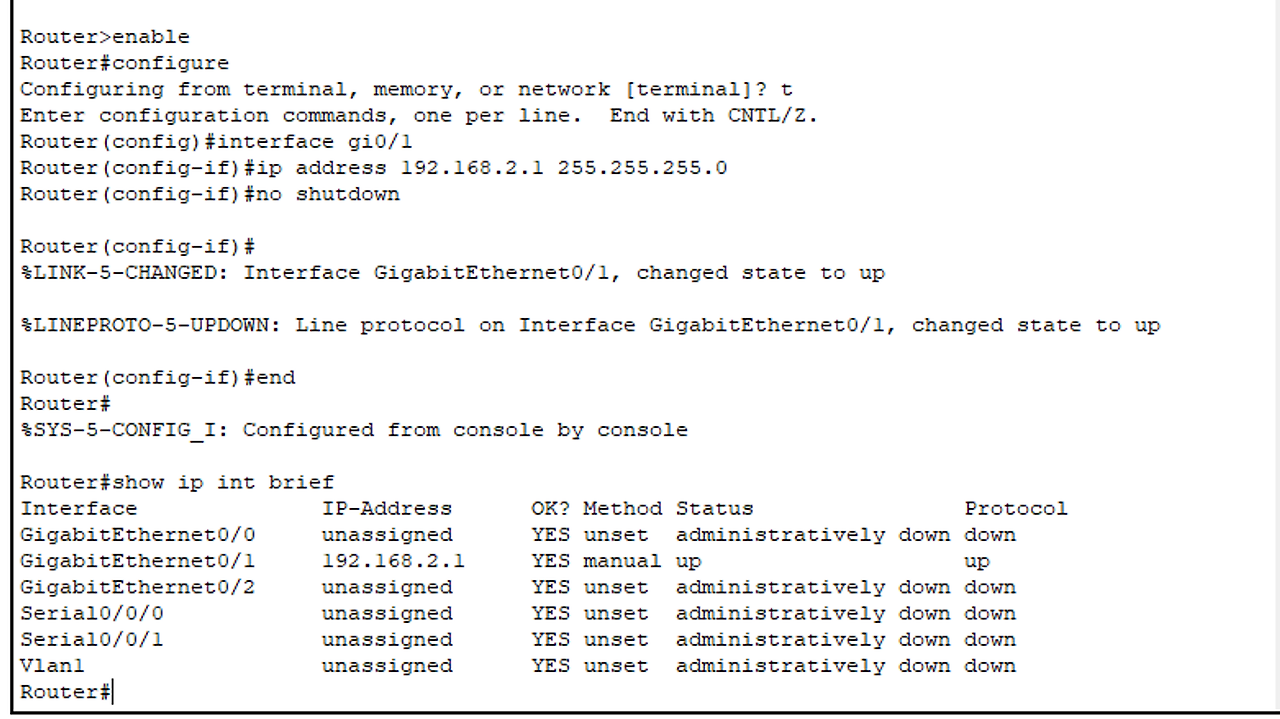
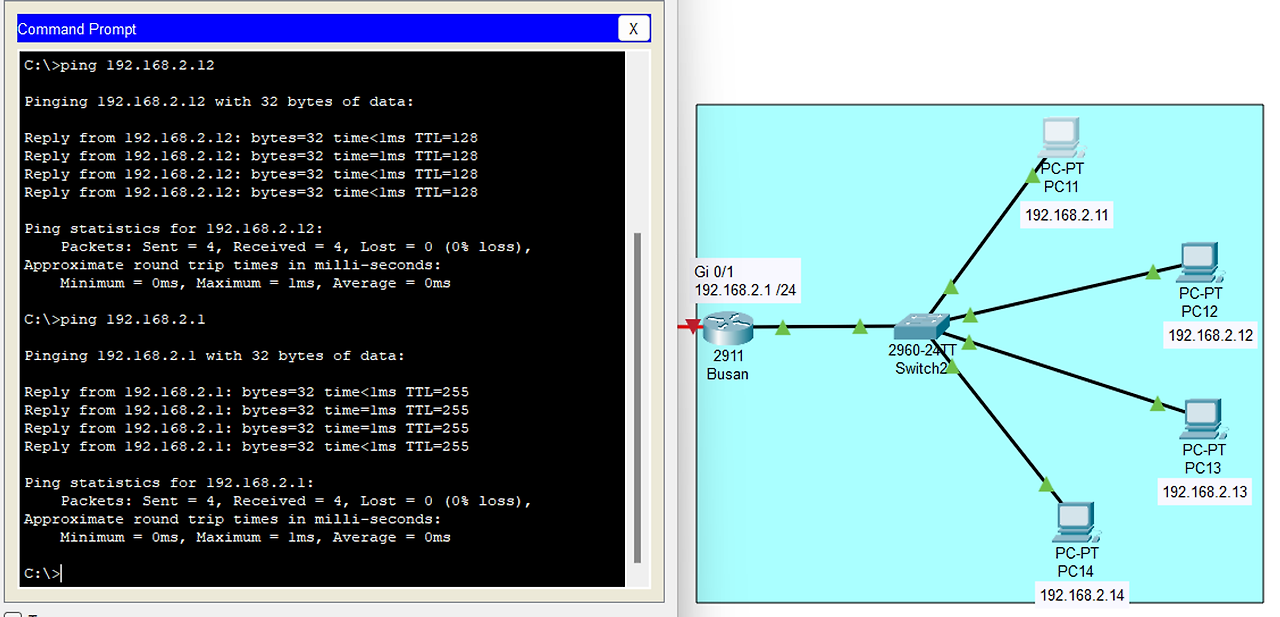
이렇게, 각각의 이더넷망은 모두 구성이 완료되었네요!
그럼 이제, WAN 구간, 라우터끼리만 연결해주면 끝입니다!
Step 4. 라우터 간의 네트워크 연결
서울 라우터와 부산 라우터를 각각 콘솔에서 설정해줘야 해요!
-- Seoul Router 연결
Router(config)$ interface serial 0/0/0
Router(config)$ ip address 192.168.3.11 255.255.255.0
Router(config-if)$ no shutdown
Router(config-if)$ clock rate 2000000
Router(config-if)$ description #### Seoul to Busan 2Mbps ####
-- Busan Router 연결
Router(config)$ interface serial 0/0/0
Router(config)$ ip address 192.168.3.12 255.255.255.0
Router(config-if)$ no shutdown
Step5. 통신 확인
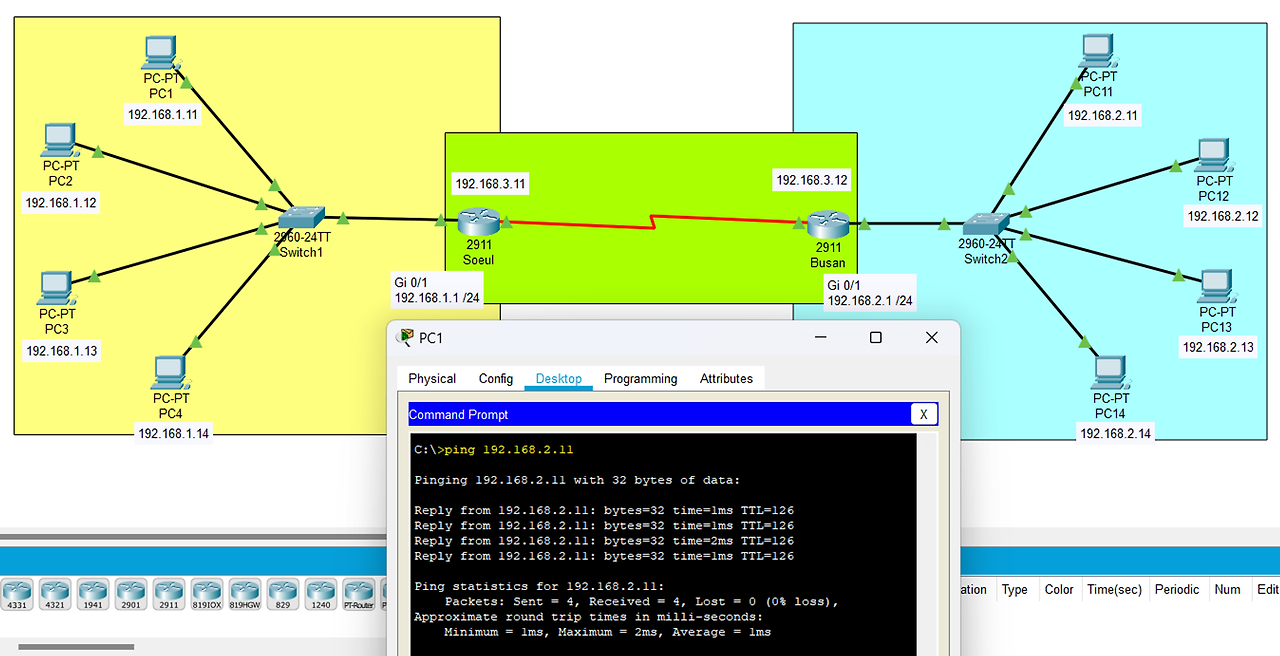
이렇게 모든 연결이 완료되었다면, 드디어 통신을 확인해볼 차례입니다!
서울에 있는 PC1 에서 부산에 있는 PC11로 ping test를 진행한 결과, 제대로 Ping이 오가는 것을 확인할 수 있습니다.
트러블슈팅
만약 Ping Test시 네트워크가 반응하지 않는다면?
모든 설정을 마무리하고 ping test를 진행했는데, 정상 동작하지 않는다면 아래 두 가지 경우로 유추해볼 수 있어요!
1. 라우팅 테이블이 제대로 설정되지 않은 경우
Router$ show ip route -- 라우팅 테이블 보는 방법ip route 192.168.2.0 255.255.255.0 192.168.3.12 라는 정보를 서울의 router에 넣어주어야 해요!
동일하게, ip route 192.168.1.0 255.255.255.0 192.168.3.11 라는 정보를 부산의 router에 추가해주어야 하구요.
각각의 라우팅 테이블에 가야할 곳에 대한 정보가 있어야지 통신이 가능하답니다.
2. 각 PC의 Default Gateway 설정이 되지 않은 경우
PC의 cmd 창을 통해 ipconfig로 ip와 gateway 정보를 확인해보세요!
실수로 gateway가 방금 설정한 라우터의 정보와 다른 경우들이 있을 수 있으니까요!
'Study > Network' 카테고리의 다른 글
| SNI와 HTTPS: TCP Proxy 설정에서의 차이점 (0) | 2024.07.08 |
|---|---|
| [네트워크 기초] 네트워크 용어 총 정리 (3) | 2024.04.08 |
| [네트워크 기초] 무선 네트워크 (0) | 2024.04.03 |
| [네트워크 기초] 네트워크 발전 과정 (1) | 2024.04.03 |
| [네트워크 계층 구조] 통신 과정 한번에 파악하기 (2) | 2024.03.27 |


댓글